Hola amig@s! Hoy os voy a hablar sobre Virtualmin, un software excelente para la creación y gestión de sitios web con panel de control. Virtualmin viene con licencia GPL Open Source y tenemos disponible una versión gratuita para desarrolladores y una de pago con licencia profesional. Con Virtualmin podemos implementar un servicio de hosting completo, permitiéndonos controlar varios dominios con sus alojamientos web, correos electrónicos, FTP, gestión de usuarios e incluso un IDS incorporado (Fail2ban); todo en un entorno Gnu/Linux muy fácil de usar y facilísimo de instalar. Se puede instalar en cualquier sistema operativo Debian o Ubuntu y son tantas las aplicaciones que contiene que no voy a perder mucho tiempo con las presentación porque necesitaría un post solo para eso y a cambio les dejo este enlace a su web donde pueden documentarse ustedes mismos.
Para enseñároslo, y poder probarlo, necesito un entorno de red; y así que igual que hice en los post sobre Zentyal, voy a montar una pequeña red local con Virtualbox. La instalación y posterior configuración, con algunas diferencias, serian prácticamente iguales en un servidor de VPS o en la nube.
Para la red usaré dos router Pfsense con los que simularemos una máquina que se conecta desde el otro lado de un router a un servidor web implementado con Virtualmin que a su vez estará instalado en una máquina Debian con requisitos mínimos que vimos en esta entrada.
Es una práctica un “pelín” compleja que requerirá de varias entradas para realizarla, pero me gustaría poder perder un poco de tiempo en mostrar lo suficiente de Virtualmin. La instalación de Pfsense la obviaré porque no tiene ninguna dificultad y os remito al post sobre Zentyal para este tema.
Preparación de la Red
 |
| Esquema de la red |
Hay que configurar dos redes internas en VirtualBox, yo las he llamado Red internet y Red PFSENSE; como podéis ver en la imagen anterior. Nuestros equipos deberán tener la configuración de red que indico en el cuadro inferior.
Máquina |
WAN |
LAN |
Mascara de red |
Puerta enlace |
Virtualmin – Debian 10 |
|
200.10.10.99 |
255.255.255.0 |
200.10.10.1 |
Router Pfsense interno |
80.80.80.1 |
200.10.10.1 |
255.255.255.0 |
80.80.80.254 |
Router Pfsense externo |
10.0.2.15 (NAT) |
80.80.80.254 |
255.255.255.0 |
|
Windows 7 |
|
80.80.80.160 |
255.255.255.0 |
80.80.80.254 |
Os dejo dos capturas de la configuración de los dos router, lo único que tenemos que asegurarnos es de sustituir el interfaz NAT por otra red interna en VirtualBox y que la puerta de enlace del router interno es el interface LAN del router externo (80.80.80.254).
 |
| Configuración router externo. |
 |
| Configuración router interno. |
 |
| La puerta de enlace del router interno apuntará al interfaz externo. |
Instalación Virtualmin
La instalación de Virtualmin es muy muy sencilla. Pero antes, como estamos en Debian, deberíamos abrir una sesión de root con # su -l (si no hemos iniciado sesión con el usuario root). Una vez hecho esto descargamos el script de instalación de los servidores de Virtualmin con el comando wget en la terminal.
# wget http://software.virtualmin.com/gpl/scripts/install.sh
y luego
# chmod +x install.sh
y para terminar
# ./install.sh
En un momento dado os saldrá un error, "no preocuparse", solo tenemos que crear un dominio local para nuestra instalación y a continuación creamos un dominio local para poder continuar la instalación. Yo os recomendaría que uséis uno del tipo .local – aula.local – prueba.local lo que queráis.
 |
| Junto con Virtualmin se instalan Webmin y Usermin además de LAMP. |
 |
| Instalado!! |
Ahora tenemos que cambiar el interfaz NAT por uno mas apropiado, podemos apagar la máquina o desconectar el interfaz de red en los menús de la parte inferior derecha del visor de VirtualBox.
Configuramos un interfaz de red interno con nombre PFSENSE que es el nombre que le pondré a la red 200.10.10.0/24.
Ahora debemos configurar otra vez el interfaz de red en la máquina invitada porque estará configurado para el NAT con el que hicimos la instalación, para eso tecleamos en la terminal:
# nano /etc/network/interfaces
y editamos el archivo como el de la imagen inferior.
Ahora ya podemos reiniciar la máquina y comprobar que efectivamente nuestra máquina esta en la red PFSENSE – 200.10.10.0/24 con un ping al 200.10.10.99 y con # ip route show
Una vez hecho abrimos el navegador y nos conectamos al panel de administración de Virtualmin conectándonos a http://localhost:10000.
(os saldrá un aviso que os redirecciona a https)
 |
| Panel de control de Virtualmin - Dashboard |
En este panel Dashboard tenemos disponible toda la información referente a nuestro servidor: uso de discos, carga del procesador/es, interfaces de red disponibles etc... además podemos configurarlo para que se presente lo que mas necesitamos.
En la izquierda del Dashboard tenemos acceso a las principales funcionalidades de Virtualmin. Para otros ajustes tenemos que ir a la pestaña Webmin que esta detŕas/al lado de la otra. Desde esta pestaña podemos configurar BIND DNS y proFTPD para configurar el servidor DNS y la subida/ bajada de archivos a nuestros servidor por FTP.
De vuelta a la pestaña Virtualmin tenemos una opción muy
interesante: En "Install Scripts" poy demos añadir algunos módulos muy
interesantes como Squirrel Mail, RounCube, PHPMyAdmin o Wordpress.
En un sitio destacado tenemos "Create Virtual server" con la que podemos levantar servidores virtuales en los que alojar servicios web, correo electrónico o simplemente un alojamiento de archivos.
Y para terminar la configuración vamos a BIND para hacer unos ajustes.
En BIND DNS >> Forwarding and Transfers podemos añadir algunas direcciones DNS para que las peticiones no resueltas por el DNS de Virtualmin puedan ser resueltas por otros DNS, en este caso los DNS de openDNS y de CloudFlare.
Y ya para terminar comprobamos que efectivamente la maquina con Virtualmin puede navegar, podemos hacerlo con un simple ping o simplemente abrimos el navegador y buscamos alguna web.
Y bueno, ya con Virtualmin instalado y corriendo me despido hasta el próximo post en el que conectaremos una máquina que hará de cliente del hosting y subiremos un wordpress con FTP y crearemos un sitio web. No os lo perdáis que será muy interesante. Hasta pronto!!

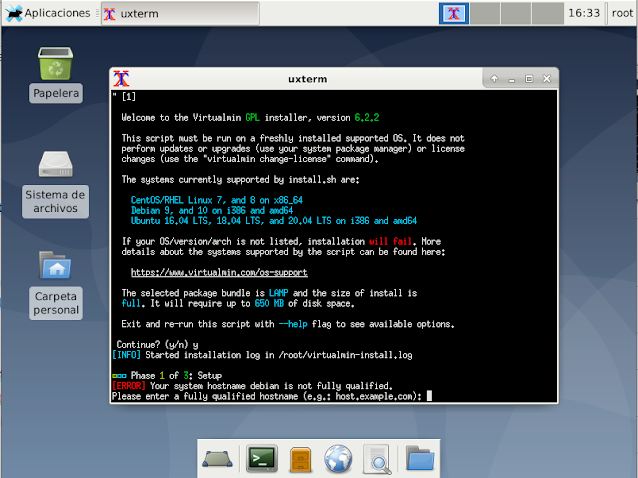

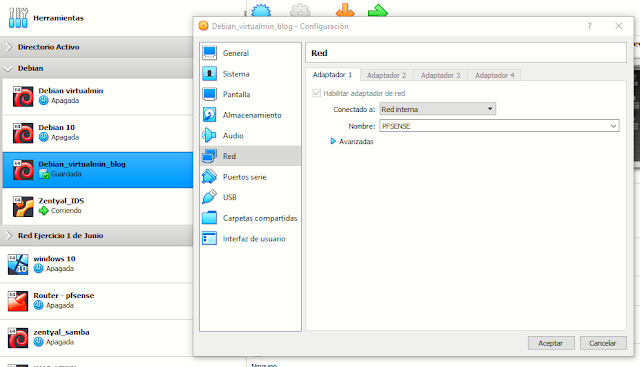







No hay comentarios:
Publicar un comentario