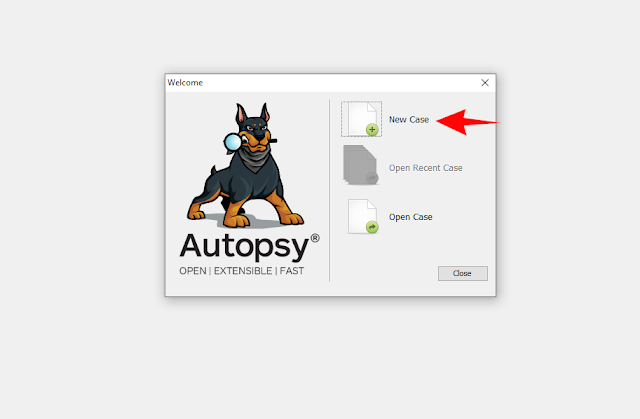Y sin mas preámbulos vamos al lío.
Configuración del servidor.
Una vez instalado Zentyal y conectado a internet, procedemos a descargar e instalar los módulos VPN y Certification Authority.
 |
|
|
Con la CA creada expedimos un certificado para la VPN.
En el menú “VPN” >> “Servidores” preparamos un servidor VPN, simplemente rellenamos el nombre y hacemos clic la pestaña “Habilitado”. Después guardamos cambios en el botón naranja de la esquina superior derecha.
El servidor ya está listo, ahora podemos terminar la configuración en el icono dentado “Configuración”, os lo señalo en la imagen.
Una vez creado aprovechamos para descargar los archivos para los clientes, haciendo clic en el menú “Descargar paquete de configuración del cliente”. En VirtualBox se lo pasaré a la máquina cliente con una carpeta compartida; si fuera un uso real, podríamos enviarlo por correo electrónico por ejemplo. El paquete que se descarga tiene el certificado para el usuario y todos los datos necesarios para la conexión, incluido un instalador de cliente de OpenVPN. Es una versión un poco antigua (2.4.9), pero con Zentyal funciona mejor que las últimas.
Para terminar en Zentyal podemos echarle un vistazo al menú de filtrado de paquetes. Esta compuesto por cuatro menús desde donde podemos configurar el Firewall con un interfaz simple.
Para este caso podríamos crear una regla para que acepte el tráfico UDP desde el exterior, que es el protocolo que configuramos para nuestra VPN anteriormente. No sería necesario pero así vemos como se configura el Firewall en Zentyal.
Lo primero hacemos un servicio de red nuevo con la conexión VPN, en el menú "Red" >> "Servicios" y hacemos clic en "Añadir nuevo", una vez creado podemos configurarlo en "Configuración" os lo señalo en la imagen inferior.
En la configuración podemos establecer que protocolos y puertos va a usar este servicio.
Con el servicio terminado ya podemos ir al menú de configuración del Firewall y añadir una regla.
Configuración del cliente.
Ahora vamos a la máquina cliente donde hemos pasado el paquete zip descargado del servidor. En él tenemos varios archivos; primero ejecutamos el instalador del cliente OpenVPN.
El instalador es simple aunque durante el proceso de instalación salta un prompt donde se nos requiere instalar .NET Framework 4. Esta versión es para Windows 10, así que si no lo tenéis instalado podéis aprovechar para descargarlo desde Microsoft con este mismo instalador. Yo lo he probado en Windows 7 así que me he saltado este paso. La instalación terminará sin problemas.
Ya podemos iniciar la conexión desde el área de notificaciones en el icono de OpenVPN. En seguida la cosa se pone en marcha.
Como veis realizar una conexión cliente servidor con Zentyal es cosa de unos clics. Con está conexión podemos acceder remotamente a contenidos compartidos que estén en la red local e incluso podríamos instalar Zentyal como almacenamiento online con su propia VPN incorporada.
Y bueno os dejo meditando sobre los posibles usos de esta herramienta y me despido hasta el próximo post.